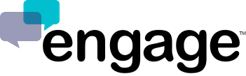Installing Engage on Your WordPress Site
You'll be glad to know that you can install Engage on your WordPress website without too much effort. However, we'd like you to know there are different ways to install it depending on what you hope to accomplish. For example, if you have different Engage team directories you want to deploy to different pages, or if there are only specific pages on your site where you want to deploy Engage, you'll want to use the "Widget" method. However, if you want just on type of Engage widget to appear on ALL of your site pages, you may find it easier to use the "Footer" method.
If you are very experienced with WordPress, please read below. If you are fairly new to WordPress, we highly recommend you visit the following link for instruction on “How to Easily Add JavaScript in WordPress Pages or Posts”.
https://www.wpbeginner.com/wp-tutorials/how-to-easily-add-javascript-in-wordpress-pages-or-posts/f
NOTE: The “Insert Headers and footers” option will put a code on every post and page if you just want the same chat widget on your entire website.
The "Widget" Method
This set-up method is valid for version 4.2.1 and almost all versions after 4.0.
NOTE: These instructions are intended for self-hosted WordPress.org sites. WordPress.com blogs do not allow you to embed the Engage JavaScript code.
Step 1: Sign into your WordPress account / admin panel.
Step 2: Access the "Widgets" section under the "Appearances" menu.
Step 3: Click to add a "Text" widget which allows you to add text or arbitrary HTML.
Step 4: Copy and paste your Engage embed code into the large form field, but leave the "Title" field blank.
Step 5: Click on "Save". You should be all set up.
Note: If you don't see your Engage widget appear, please Shift > Refresh your browser.
The "Footer" Method
Step 1: Download and install "Headers & Footers for WordPress"
Step 2: You will see under the "Headers and Footers - Options" area two form fields display
Step 3: In the "Scripts in Footer" form field paste in your Engage embed code.
Step 4: Click on "Save Settings". You should be all set up.
Note: If you are a more advanced developer and you only want a specific widget on specific pages, you can add header scripts in just one specific” page. You can use php with the following info: http://codex.wordpress.org/Conditional_Tags in conjunction with your scripts.
The Straight "Code Editing" Method
If you are a coder, you can also go to appearance > editor > footer.php and add the Engage embed code just above the closing body tag.
WARNING: If you do not edit footer.php correctly, it can affect your entire site. Make sure to backup any files before editing your code or adding the embed code.
The Plugin Method
There is a WordPress Plugin for adding embed code to your WordPress site called "Code Embed". Once you install the plug-in it allows you to easily add your embed code to pages.
https://wordpress.org/plugins/simple-embed-code